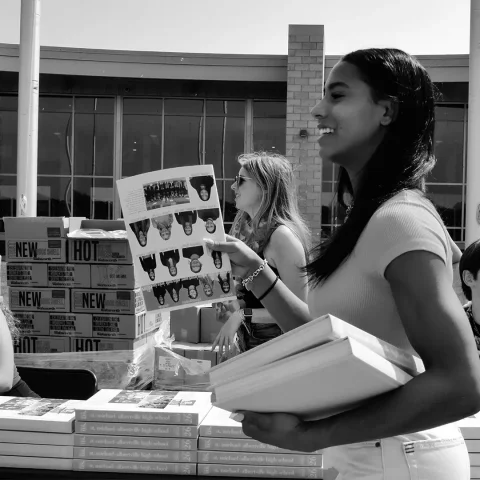The thought of taking your yearbook photography into the digital age is probably tempting on several different levels. And somewhere on the list, maybe you are thinking that this is finally your chance to get rid of the shoe boxes or file folders full of negatives and unused prints that have been cluttering up the yearbook room.
But unless you start with a good organizational plan, the computer’s hard drive may end up as cluttered as the room. And while room clutter does not disturb much beyond the aesthetics of your classroom, hard drive clutter can wreak havoc on your computer and yearbook. With that in mind, following are a few tips for organizing digital images.
Hard Drive Organization
If you plan to use just a few digital images in the book, you can save them all in the same folder. In the 2002 Yearbook folder that was created on the computer’s desktop when the Walsworth Enhancements were installed, a folder for Digital Images appeared, which contains folders for both PSD and Saved Images. “PSD” refers to Photoshop Documents, the format in which we first suggest you save images, so there is always an unchanged version of the image to fall back on. “Saved Images” are the final version JPEGs that will be placed on the PageMaker, InDesign, or QuarkXPress page.
If you are planning to use many digital images in the book, you will need to expand on what has been created in the 2002 Yearbook Folder. You may choose to create folders within the Saved Images folder for each deadline, to save the images on the pages that will be submitted, or you may create a Digital Images folder within each Deadline folder in the Submitted Pages folder.
Either way, you should be sure the images are in a convenient location for submitting to Walsworth with the pages on which they have been placed.
Naming your Files
Most digital cameras code images with a series of numbers and letters that are not going to mean much when trying to find that shot of the French Club carwash. So it is important to save digital images in Photoshop as quickly as possible after taking them, while the memory of the photographed event is still fresh.
Name images based on the page on which they are being placed, the image position on that page, and the subject matter of the image. For example, if the basketball team’s group shot is going to be on page 124 of the book, as image number four, name the document 124-4bsktblgroup, or something like that. File names can be up to 32 characters, not counting the file extension on the end (.psd, .jpg, etc.).
NOTE
It might be wishful thinking to believe that you will actually know the page and position number when you take the photo, but as long as the image is named based on its subject, you will have a good base to start from when you are ready to place the image on the page.
Contact Sheets
While laptop computers have made work a little more portable, chances are good that when you want to take a look at the digital images, it will be more trouble than it is worth to fire up Photoshop and open each image one by one. That is why contact sheets are a good idea. Contact sheets allow multiple images to be printed on one page, with file names appearing under the images so you can easily find what you need.
Photoshop has automated the process of creating contact sheets.
Follow these instructions fo create your own contact sheets
- Open Photoshop
- Go to File > Automate > Contact Sheet II.
- Click the Choose button to select the folder of images you want to appear on the contact sheet. If the images are not in the same folder, go back to Hard Drive Organization.
- Use the hierarchical folders, and click on the folder of images you want to appear on the contact sheet. Click OK.
- If there are additional folders within the folder, select Include All Subdirectories to print the images within the additional folders.
- Under Document, set the width and height of the contact sheet (8 in. x 10 in. works well for an 8 1/2 in. x 11 in. sheet in the printer).
- Choose the desired resolution for the images. The higher the resolution, the more clearly they will print.
- Choose the Color Mode for the contact sheet. If printing to a black and white printer, choose Grayscale. If printing to a color printer that uses four different ink colors, chose CMYK.
- Under Thumbnails, select how the images are to be arranged (across or down) and te number of images to appear across and down on the contact sheet.
- Select Use Filename As Caption to have the file name of the image print below the image on the contact sheet. Choose the font for the file name. Photoshop 6.0 users can also choose the font size.
- Click OK when ready to create the contact sheet.
Print the contact sheets and keep them in a notebook for easy reference throughout the school year.
Backup
One of the biggest drawbacks to using digital images is the amount of space those images can take up on the hard drive. For that reason, always have some high-capacity media on which digital files can be backed up. Zip disks work well, as do Jaz disks, Super disks, and CD-R. Depending on the amount of space available on the hard drive, wait until the yearbook has been printed to back up (hint: backing up the entire yearbook at that time and purging the computers so they are ready for next year’s book is not a bad idea), or you may need to back up as soon as the pages are created in order to save space and avoid a sluggish machine.
After you have backed up the images, delete them from the computer to avoid digital “build-up”.
No matter how it is done, it is important to stay organized for the best results